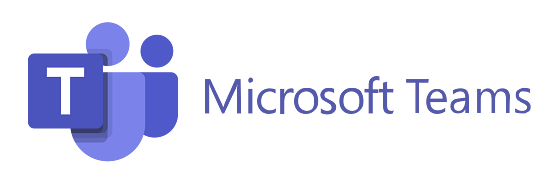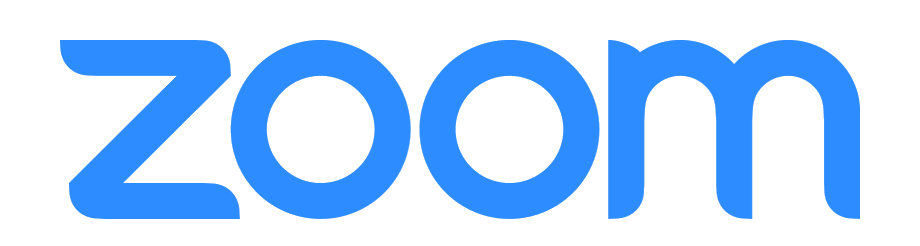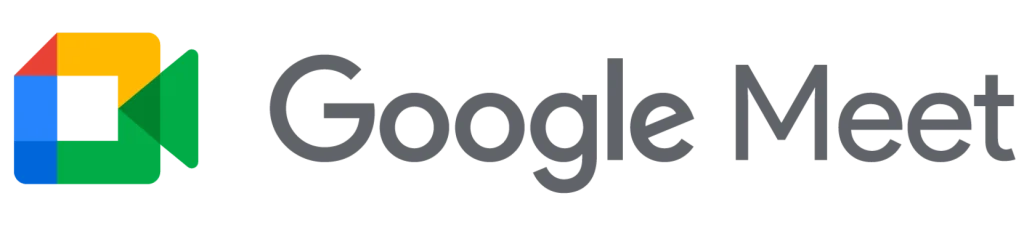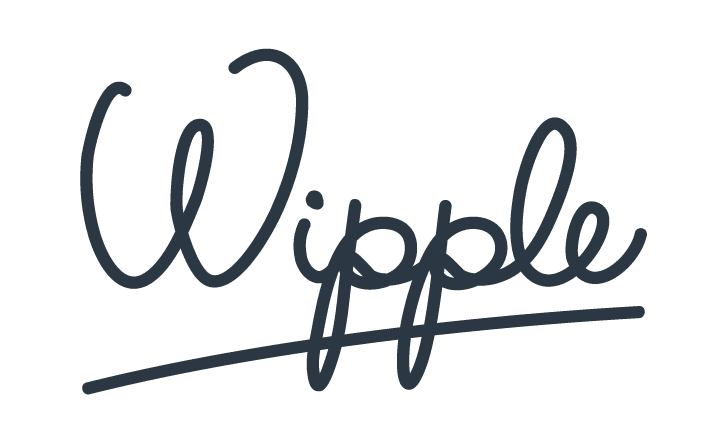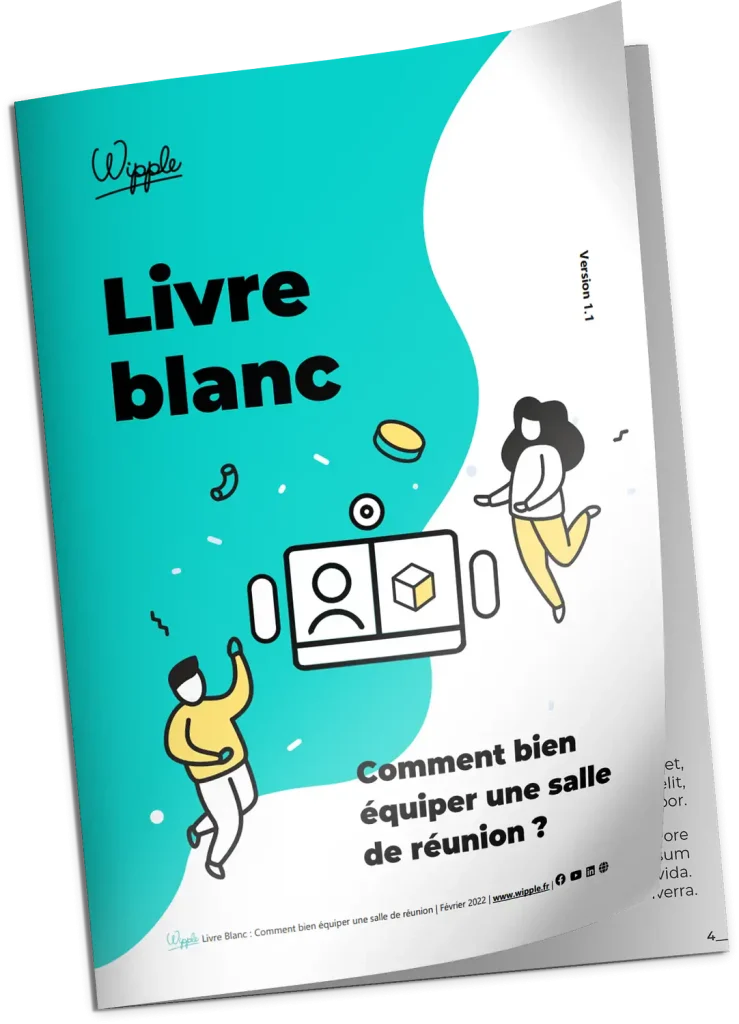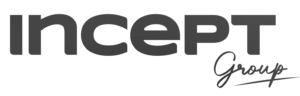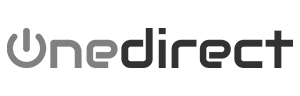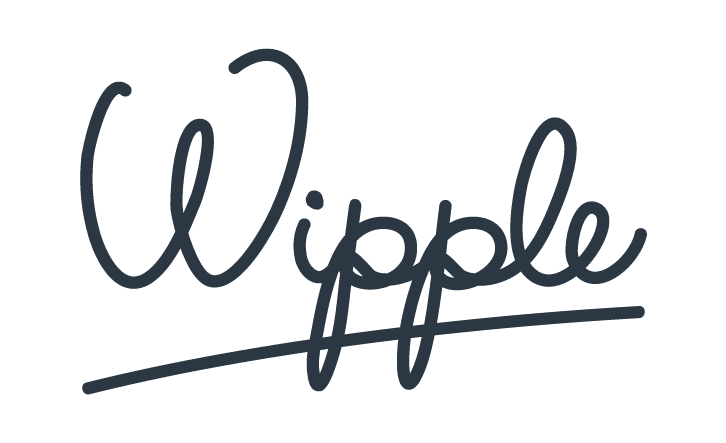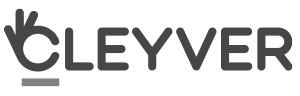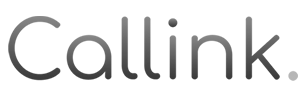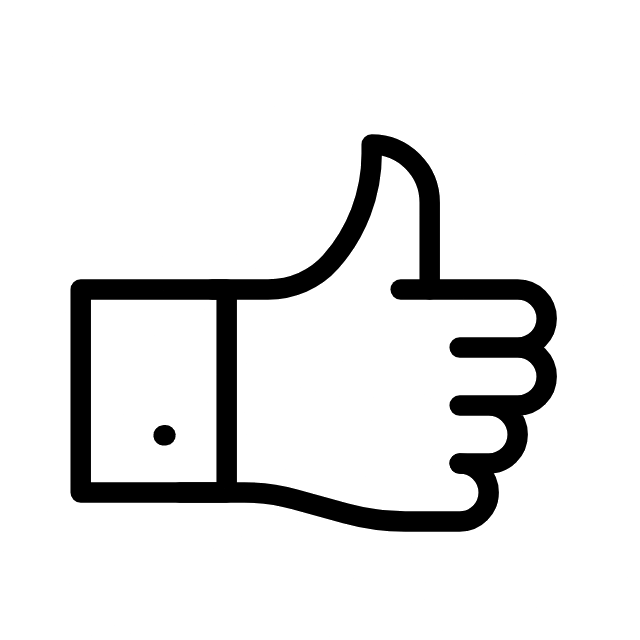Comment faire des réunions à distance avec ses collègues et/ou clients, quand on n’a pas les outils pour le faire ?
Alors que le télétravail était perçu comme un « avantage » professionnel, il est devenu ces derniers jours un impératif pour les entreprises de toute taille. Si pour certaine cette adaptation va se faire facilement, pour d’autres cela sera plus compliqué.
En effet, de nombreuses entreprises n’ont pas les outils pour maintenir les échanges :
- entre les employés à distance,
- ou avec leurs clients comme elles l’auraient fait en rendez-vous.
Wipple vous propose une liste des meilleures solutions de visioconférence pour les petites et moyennes entreprises en 2020.
Au programme : Zoom, Microsoft Teams et Google Hangouts Meet. On fait aussi une petite place à ClickMeetings, une solution de démonstration en ligne.
Notre sélection s’est faite sur les critères suivants : la fiabilité, la simplicité d’utilisation et d’installation et les possibilités d’évolution (comme la possibilité d’utiliser la solution dans une salle de réunion).
1. Zoom, une des plateformes de visioconférence les plus appréciées par ses utilisateurs
Pour faire simple, Zoom est une plateforme en ligne qui inclue des fonctionnalités de conférences vidéo et audio, de messagerie instantanée, de webinar, de téléphonie.
Deuxième (gros) atout : cette solution est également très facile à configurer, très facile à utiliser
Enfin, l’offre est évolutive et s’adaptera à vos besoins même s’ils évoluent. C’est parfait pour les petites et moyennes entreprises.
Alors, voyons ça de plus près !
1.a. Point de vue fonctionnalités : pourquoi nous aimons Zoom ?
Nous vous avons déjà parlé de zoom ici et là et en bref, voici 10 forces de Zoom :
- La qualité.
Vous profitez d’une grande qualité et fluidité pendant vos appels (vidéo et audio HD). C’est un gros point fort de Zoom : ça marche toujours ! - La facilité.
Cette solution est également très facile à configurer, très facile à utiliser. - Multifonctions.
Vous trouverez sur Zoom tout ce dont vous avez besoin pour communiquer avec l’interne et l’externe : chat, appel, réunions à distance. - Appels internes et externes.
Il est aussi simple de contacter vos collègues que vos clients, peu importe l’outil de communication qu’ils utilisent. - Participants (presque) illimités.
Vous pouvez inviter » jusqu’à 1000 participants « . En temps normal, on pourrait s’interroger sur l’intérêt d’un tel nombre mais à l’heure du confinement, nous y voyons une lueur d’espoir de reprendre une vie professionnelle très active. - La vue des participants.
Vous pouvez visualiser tous les participants dans une sorte de mosaïque.
Au total, vous visualisez jusqu’à 49 participants en même temps quand les solutions concurrentes se limitent à moins de 10. - Le partage.
Vous profitez d’un partage de bureau, d’applications en direct. - La collaboration.
Pendant le partage, vous pouvez ajouter des annotations. Il s’agit d’une fonction très pratique si vous avez un ordinateur avec écran tactile. Rassurez-vous, si vous n’avez qu’un clavier, la fonction Texte s’avérera très utile 🙂 - La sauvegarde de la réunion.
Les réunions peuvent être enregistrées localement ou sur le cloud. En prime, l’intelligence artificielle retranscrit également ce que vous dites par écrit. - La grande compatibilité.
Zoom s’interface avec un grand nombre d’applications.
1.b. Point de vue utilisateur : quelle sera votre expérience d’utilisation ?
> Expérience utilisateur : découvrez l’interface de Zoom
Comme nous l’écrivions plus haut, la solution Zoom est complète et propose différentes formes de communication (chat, webinar, solution de salle).
Et comme une image vaut mieux que mille mots; nous vous laissons découvrir l’interface.
Lorsque vous lancez l’application Zoom, voici l’interface qui apparaît. Vous pouvez organiser/rejoindre une réunion à distance. Vous pouvez démarrer un chat.
La fonction de Chat est très simple à utiliser. Vous visualisez évidemment le statut de vos contacts.
Vous profitez aussi d’une interface pour gérer l’ensemble de vos contacts.
> Expérience utilisateur : Si vous souhaitez organiser une réunion à distance
Une fois que vous avez lancé l’application Zoom (sur votre ordinateur ou téléphone), l’expérience est très simple.
Vous cliquez sur « Nouvelle réunion ». Une fois la réunion lancée, vous ajoutez vos invités.
Vous pouvez inviter :
- Vos contacts Zoom
- Des salles de réunion équipées de la solution
- Des contacts externes. Ces derniers recevront un email avec une URL de connexion.
Voici le mail que vos invités externes recevront.
Autre possibilité : Zoom s’interface à de nombreux agendas (Outlook et compagnie). Vous pouvez donc organiser et inviter les participants en amont.
> Expérience utilisateur : Si vous êtes invité à rejoindre une visioconférence Zoom
Vous pouvez rejoindre une réunion Zoom depuis votre ordinateur ou téléphone.
- Soit vous cliquez sur le lien de connexion reçu dans l’invitation.
- Soit vous entrez l’ID reçu.
Vous avez aussi la possibilité de rejoindre la réunion via un simple appel !
1.c. Zoom – comment l’obtenir ?
Concernant le coût, Zoom propose 3 niveaux de services. Contactez-nous pour obtenir une démonstration, des conseils sur la formule à choisir et un devis en quelques heures.
2. Microsoft Teams, pour les utilisateurs Office 365
Si votre entreprise utilise Office 365, Teams s’avère être une option intéressante. Elle sera en effet facile et rapide à mettre en place et sans surcoût.
Teams est une plateforme très complète offrant de nombreux outils : réunions à distance, agenda, chat, partage de fichiers…
Ces fonctions sont complètement intégrées aux autres applications de la suite Office.
De plus, le positionnement de Teams est assez clair : c’est un outil d’équipe.
En effet, Teams fournit les outils adaptés pour que vos équipes travaillent ensemble de façon efficace en temps réel ou différé.
Voyons ça de plus près !
2.a. Point de vue fonctionnalités : pourquoi nous aimons Teams ?
Voici 10 fonctionnalités de Teams qui pourraient vous intéresser :
- Teams est disponible sur PC et smartphone.
- Teams vous offre différents moyens de communiquer : chat, canaux de conversation, visioconférence.
- Teams vous propose aussi de nombreux outils de travail collaboratifs ou applicatifs (gestion des tâches, etc). Et c’est le gros point fort de Teams.
- Teams fonctionne sous forme de « équipes« . Et vous associez une conversation, des fichiers et des applications à une équipe donnée.
- Teams est synchronisé avec votre agenda Outlook (donc vous retrouvez dans Teams votre calendrier Outlook et vice et versa).
- Si vous ne le saviez pas, Teams est amené à remplacer Skype Entreprise. On retrouve donc la plupart des fonctions de Skype Entreprise dans Teams.
- Pendant une conférence, vous pouvez inviter jusqu’à 250 personnes.
- A tout moment, vous pouvez partager des applications, bureau etc. Et prendre la main sur un bureau à distance.
- Vous pouvez inviter des personnes externes (qui ne font pas partie de votre organisation) et qui ne disposent pas de Teams.
- C’est aussi une solution très performante dans les salles de réunion.
Chez Wipple, nous apprécions Teams pour ses fonctionnalités de collaboration interne et c’est un facteur clé de différenciation avec Zoom décrit plus haut.
2.b. Point de vue utilisateur : quelle sera votre expérience d’utilisation ?
> Expérience utilisateur : découvrez l’interface de Teams
Lorsque vous lancez Teams, vous pouvez accéder aux fonctions de chat, aux outils d’équipes, à votre calendrier, à vos contacts.
Vous disposez d’une interface de gestion des contacts simple. Vous visualisez le voyant d’occupation de vos contacts.
L’interface de chat est complète et bien pensée. Pour le fun, elle intègre de nombreux GIFS. Et pour le moins fun, la possibilité de joindre un fichier, de planifier une réuinion ou même de partager une application.
> Expérience utilisateur : comment faire si vous souhaitez organiser un appel audio ou vidéo sur Teams ?
Vous sélectionnez la fenêtre Appel. Et vous appelez (en audio ou vidéo) un de vos contacts.
Si vous optez pour l’appel Vidéo, vous retrouvez les outils de visioconférence habituels. Vous pouvez aussi flouter votre arrière plan si vous appelez de chez vous par exemple.
A tout moment, vous pouvez partager votre bureau ou l’application de votre choix. Et donner la possibilité à un participant de prendre le contrôle sur votre bureau.
Quid des appels vers l’externe ? Vous pouvez inviter des personnes externes (qui ne font pas partie de votre organisation) et qui ne disposent pas de Teams. Votre invité pourra se connecter sur le Web sans avoir à installer de client. Toutefois, s’il souhaite des fonctionnalités supplémentaires, telle que la possibilité de partager son écran, il devra également installer l’application et se connecter de manière anonyme.
Enfin, avec Teams, vous pouvez , comme Zoom, programmer votre appel vidéo ou audio en amont et depuis votre agenda (Outlook ou Teams).
Post edit du 07/05/2020 : Teams évolue et annonce des évolutions intéressantes sur la partie visioconférence !
Vous pouvez ou pourrez prochainement :
- Personnaliser l’arrière plan (vous pouviez uniquement flouter auparavant) ;
- Visualiser 9 vignettes participants en plein écran (4 auparavant) ;
- Activer la traduction en direct (sous-titres) ;
- Lever la main (comme sur Zoom) ;
- Mettre fin à la réunion pour tous en un clic (comme sur Zoom) ;
- <3 Profiter d’un tableau de bord avec des statistiques sur vos réunions (nous avons hâte de découvrir cette fonctionnalité !)
- Profiter de nouvelles interopérabilité : Zoom (un plugin est déjà disponible), Webex..
Plus d’infos ici.
> Expérience utilisateur : comment faire si vous souhaitez rejoindre un appel audio ou vidéo sur Teams ?
Si on vous a invité à rejoindre une réunion Teams,
- Si vous disposez de Teams, vous lancez votre réunion depuis votre agenda (ou Teams) et l’application se lance automatiquement.
- Si vous ne disposez pas de Teams, vous rejoignez la visio avec l’URL de connexion inclus dans l’application. Vous bénéficierez alors de fonctionnalités un peu plus limitées qu’un utilisateur disposant de Teams.
Il est important aussi de préciser qu’une organisation peut bénéficier de Teams mais interdire les appels vers l’extérieur. Donc si vous souhaitez appeler un externe qui dispose de Teams, il faudra veiller en amont que l’appel sera possible…
2.c. Comment obtenir Teams ?
Il faut vérifier que Teams fait partie de votre abonnement Office 365.
3. Google Hangouts Meet, pour les utilisateurs de la suite Google !
Google Hangouts Meet est la solution de visioconférence proposée par Google. Il fait partie de la Suite Google (G Suite).
3.a. Point de vue fonctionnalités : découvrez Google Meet.
- C’est d’une plate-forme de vidéoconférence polyvalente qui prend en charge, entre autres, des SMS, des appels téléphoniques et la messagerie instantanée.
- Cette solution est compatible avec plusieurs plateformes et systèmes d’exploitation.
- Elle est facile à utiliser et à mettre en œuvre.
- Jusqu’à 10 personnes peuvent participer à un appel ou simplement rejoindre la réunion en même temps.
Par ailleurs, les invités doivent avoir un compte Gmail ou Google pour rejoindre la visio. - Google Meet prend en charge des conférences de groupe HD.
- Elle intègre une fonction de partage d’écran.
Toutefois, nous notons que le partage d’écran nécessite une application supplémentaire appelée Chrome Remote.
3.b. Point de vue utilisateur : quelle sera votre expérience d’utilisation ?
> Expérience utilisateur : comment créer une réunion ?
Comme pour les autres solutions présentées dans cet article, vous pouvez programmer un appel vidéo depuis votre agenda ou lancer un appel immédiat depuis l’interface.
Pour lancer un appel immédiat :
- Dans un navigateur Web, saisissez l’adresse https://meet.google.com/.
- Cliquez sur Rejoindre ou démarrer une réunion.
- Saisissez un pseudo, ou laissez ce champ vide pour démarrer votre propre réunion. Cliquez sur Continuer.
- Cliquez sur Participer à la réunion.
- Il ne vous reste plus qu’à ajouter les participants. Vos invités doivent disposer d’une adresse Gmail ou de Google.
Vous pouvez aussi planifier un appel depuis l’agenda.
Pendant une réunion, vous pouvez :
- Utiliser des sous-titres
- Envoyer des messages de discussion aux participants de la réunion vidéo
- Présenter un document ou votre bureau
- Enregistrer la réunion
> Expérience utilisateur : comment rejoindre une réunion ?
Vous pouvez participer à des appels vidéos si vous avez été ajouté à l’invitation ou si vous appartenez à la même organisation que l’organisateur de la réunion (et dans ce cas l’organisateur devra vous approuver).
Plusieurs façons de rejoindre l’appel s’offrent à vous :
- depuis l’invitation dans le calendrier,
- via l’application Meet,
- ou avec une URL avec le lien de la réunion.
4. ClickMeeting, pour vos démonstrations à distance
Le positionnement de ClickMeeting est un peu différent des 3 précédentes solutions présentées. En effet, la solution se présente comme :
Un logiciel de vidéoconférence pour des démonstrations de produits, des sessions de formation, des cours en ligne, des réunions commerciales et des webinaires.
Et nous trouvions la solution assez sérieuse et puissante pour vous la présenter.
4.a. Point de vue fonctionnalités : découvrez ClickMeetings.
- Le service fonctionne avec n’importe quel navigateur et sur tous les systèmes d’exploitation.
- Il dispose aussi d’applications dédiées pour iOs et Android.
- Pas besoin de compétences informatiques, d’installation ou de configuration. C’est très simple à utiliser et à mettre en place.
- Pendant vos présentations, vous pouvez partager votre écran ou un fichier aux invités.
- ClickMeetings vous propose aussi un outil tableau blanc pour des séances de brainstorming en ligne.
- En parallèle, vous disposez d’une fonction de tchat avec modération.
- Et comme pour les autres solutions présentées dans cet article, vous pouvez enregistrer la session.
- Vous pouvez personnaliser l’interface à votre image.
- Vous pouvez mettre en ligne et héberger vos présentations.
- Enfin, vous disposez d’un outils de suivi.
4.b. Quid du prix ?
Vous pouvez tester ClikMeeting 30 jours gratuitement. Le prix varie ensuite selon le nombre de participants par réunion virtuelle. Il s’agit d’un abonnement mensuel.
Conclusion : Quelle solution choisir si vous souhaitez mettre en place le télétravail demain ?
De toute évidence, il n’y a pas de réponse ou de gagnant évident – le choix final dépend de vos propres besoins et exigences organisationnels.
Si votre entreprise utilise Office 365, Teams s’avère être une option intéressante, facile et rapide à mettre en place. De plus, Teams propose en plus de nombreux outils de collaboration interne.
Idem si votre entreprise utilise la suite Google, Google Meet permet une implémentation rapide.
Enfin Zoom apparaît comme la solution qui offre la belle plus expérience utilisateur, que ce soit pour de la visioconférence interne ou externe.
Bon à savoir : il existe de nombreuses « passerelles » entre les outils et vous pouvez très bien les concilier.
Contactez-nous pour obtenir des conseils.
Google Hangouts, pour les utilisateurs de la suite Google !
Google Hangouts est la solution de visioconférence proposée par Google. C’est d’une plate-forme de vidéoconférence polyvalente qui prend en charge, entre autres, des SMS, des appels téléphoniques et la messagerie instantanée.
Cette solution est compatibles avec plusieurs plateformes et les systèmes d’exploitation. Elle est facile à utiliser et à mettre en œuvre.
Concernant les visioconférences :
- Jusqu’à 10 personnes peuvent participer à un Hangout ou simplement rejoindre la réunion en même temps
- Prise en charge des conférences de groupe HD.
- Fonction de partage d’écran intégrée.
Toutefois, nous notons que le partage d’écran nécessite une application supplémentaire appelée Chrome Remote et qu’un invité, pour rejoindre la visio, doit avoir un compte Gmail ou Google.